Android Transfer Mac App Samsung S9
Mar 28, 2018 Moreover, if you use documents files like Microsoft word, PDFs, etc., on your Samsung Galaxy S9, then app would improve that aspect as well. It supports many well-known documents formats. Most importantly, you can sync all of your notes, and checklists to different devices. Whether you iOS, Android, or Windows Os, this app works with all.
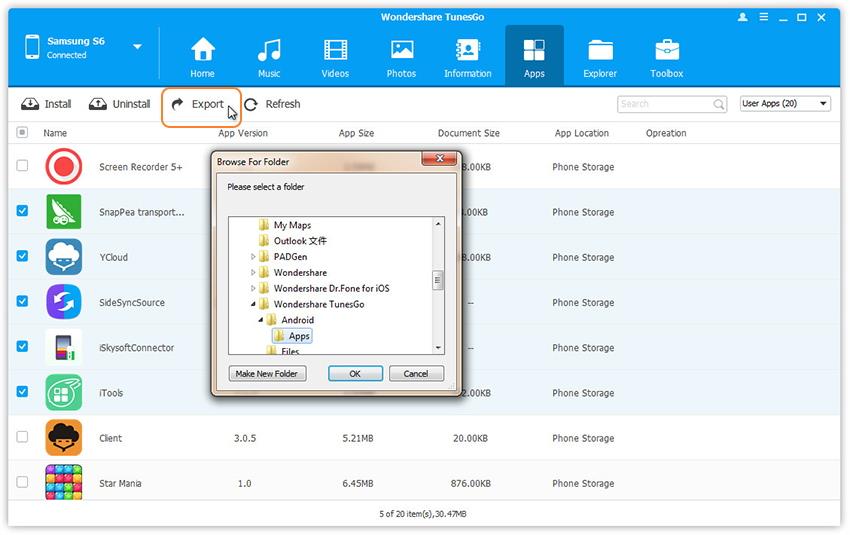
The new Samsung Galaxy S10 is attractive for various reasons including features that even put the iPhone XS to shame. With a larger storage capacity and features like the “Share your Battery” feature, many people are looking to switch to the new Samsung S10. If you have a Samsung device, the process of transferring all your data from the old Samsung device to the new one will be relatively easy since all you have to do is to restore the backup.
The problem comes in when you want to transfer third-party apps' specific data like WhatsApp data from your old Samsung device to the new one. If you use WhatsApp a lot, it is understandable that you may want to move all your WhatsApp data to the new device, allowing you to easily pick up where you left off. There are various ways you can transfer WhatsApp from Samsung to Samsung and this article is going to look at some of the most effective solutions.
Method 1. Directly Transfer WhatsApp from Samsung to Samsung S10/S9/S8
If you are looking for a much simpler, yet more effective way to transfer WhatsApp data from your old Samsung device to the new one, you may want to use iTransor for WhatsApp. This third-party tool makes the whole process much easier, allowing you to transfer WhatsApp messages and media files like photos and videos across devices even if they don’t run on the same operating system. Here are some of the features that make iTransor for WhatsApp the best solution:
- Transfer all texts as well as media files associated with your WhatsApp account from one Samsung device to another.
- Also works to transfer WhatsApp data to other devices including all models of iPhone and the most popular Android device models (Samsung, Huawei and OPPO, etc.).
- Fully compatible with iOS 13, iPhone 11 and Android 10/9, as well as Windows 10 and Mac 10.13.
- Provides backup function for free. Keeps all your backups without overwritting them.
- Backups on this tool can be restored to any Android or iPhone without OS restrictions.
Here’s how to transfer WhatsApp data from Samsung to Samsung using iMyFone iTransor for WhatsApp:
Step 1: Download and install iTransor for WhatsApp on your computer and launch the program. On the main window, select “Transfer WhatsApp between Devices” to begin the process.
Step 2:Connect both Samsung devices to your computer using USB cables. iTransor for WhatsApp will automatically recognizes the devices (you may have to enable Debugging mode on both devices).
Step 3: Click on “Transfer” to begin the process. Keep the devices connected until the program notifies you that the process is complete.
Method 2. Transfer WhatsApp from Samsung to Samsung S10/S9/S8 via WhatsApp Backup
You can also very easily transfer WhatsApp data from source device to the target one by simply restoring the WhatsApp backup. Here’s a detailed step by step guide to help you:
Step 1: On your source Android device, go to WhatsApp > Menu Button > Settings > Chats > Chat Backup > Backup to create a full backup of all the WhatsApp data on the device.
Step 2: Install WhatsApp on your target Samsung device.
Step 3: If you have an external SD card on your old Samsung device, you can simply take the SD card out of the device and insert it into the new device.
If the device has an SD card or internal memory only, you may need to use the computer to transfer the folder “/sdcardWhatsApp/folder” to the new phone. To do that, connect both devices to the computer using USB cables and use File explorer to copy the folder from the old device to the new one.
Step 4: Now run WhatsApp on the new Samsung device and follow the prompts to set up your account. You should then see a message notifying you that a backup has been detected. Click “Restore” and WhatsApp will begin restoring the WhatsApp messages to the new device.
Method 3. Transfer WhatsApp from Samsung to Samsung S10/S9/S8 via Google Drive
If you have been backing up your WhatsApp data to Google Drive, you can simply restore the backup to the new device to transfer the messages. You must however meet some requirements before you can use this method. They include the following:
- Your device has to be synced with Google Drive.
- You also must have Google Play services installed on the device.
- Both your Google Drive account and your Android device must have adequate storage space for the WhatsApp data backup.
Here’s how to use Google Drive to transfer WhatsApp data from one Samsung Device to another:
Step 1: Begin by backing up WhatsApp data on the source device. To do that, go to WhatsApp > Settings > Chats > Chat Backup > Back up to Google Drive.
Step 2: On the target device, add the same Google account you used to back up the old device. You should also make sure that you’re using the same phone number.
Step 3: Now install WhatsApp on the new device and then follow the on-screen instructions to set up WhatsApp. Once you have verified your phone number, WhatsApp will ask you if you want to restore messages and media from the Google Drive.
Step 4: Tap “Restore” and wait for the process to be completed. Tap “Next” and all your chats will be displayed after the initialization process is complete. WhatsApp will then begin restoring the medial files in the backup and once this process is complete, you can begin using WhatsApp on the new device.
Question. Does Samsung Smart Switch Transfer WhatsApp Data?
If your old phone is also a Samsung device, you may have heard of this app called Samsung Smart Switch. Smart Switch is like Move to iOS for iPhone devices, it helps users who is updating their phone to Samsung Galaxy to transfer the data from the previous device. Data types supported will be contacts, messages, photos & videos, calendar events and etc.
Officially Samsung declares that WhatsApp will be automatically downloaded when you transfer your content over no matter you are changing from an iOS or Android device, which means that it do help to transfer WhatsApp data, right? For Samsung to Samsung users, yes I believe it will help. Even if it doesn't help, you can still restore your WhatsApp data from Google Drive when you are setting up WhatsApp on your new phone.
However, from my personal experience, if you are transferring from iOS device to Samsung Galaxy, it will only download the app for you. You will not be able to find any chats after launching WhatsApp on your new Samsung in that situation because WhatsApp chats is end to end encrypted, and they don't provide any solutions to transfer data between different operation systems.
Depending on your circumstances, one of the above methods can present the most ideal solution for transferring WhatsApp from Samsung to Samsung S10/S9/S8. If you don’t want to use a Google backup because of the internet, then iTransor for WhatsApp is the most viable solution. This is because it allows you to transfer WhatsApp data without backup.If you are picky looking for the best camera phone, Samsung S9 is probably a great option. It has an incredible performance in low light. In bright light, pictures are sharp and clear. And compared to the previous smartphones of Samsung, this handset allows you to take different styles of shot which are all useful. However, taking quality media such as photos and videos may lead to space storage running out. That is why you need to transfer photos from Samsung S9 to PC every now and then to have them backed up. Here, we are going to share to you the best ways to help you transfer media files to your computer effortlessly.
Convenient Ways to Transfer Photos from Samsung S9 to PC
ApowerManager
ApowerManager is a tool with fully-packed features to help you transfer photos from Samsung device to PC. It comes with mobile versions such as iOS, Android as well as desktop versions including Windows and Mac. This app enables you to share various media files from your phone to PC or share files between two mobile phones. On top of that, all your contents including photos are arranged into an organized and neat category so you can save time in digging through your folders. Moreover, it works with or without an internet connection. That means you can easily transfer photos to your computer with the help of a USB cable. The below steps will show you how to transfer photos from Samsung S9 to PC.
- Download the latest version of ApowerManager.
- Install and launch the program on your PC afterwards.
- Connect your Samsung device to PC via USB cable or Wi-Fi network.
- From the main interface, click the “Manage” icon at the top to view all your files.
- After that, click “Photos” from the left side and then choose the photos you are trying to transfer. Finally, click “Export” and choose a file location to save your photos.
MobileGo
Moving photos from phone to PC can also be done using MobileGo. This is a similar app to iTunes that comes for both iOS and Android devices. It can manage apps, contacts, SMS, photos, videos, documents, music and more. Furthermore, this tool lets you use your keyboard and mouse to control your phone allowing you to send messages and play mobile games right on your computer. Meanwhile, if you want to make a regular backup of your device, you can do so by accessing this feature from its Super Toolkit. Mac ssd speed test software. There you can access its useful features like Data Recovery, Backup data, De-duplicate as well as Convert and Import Audios under media management section. To know how you can transfer photos to PC using this tool, you can proceed on the step-by-step procedure.
- Install MobileGo on your computer and phone.
- Run the program and connect your device to it using a USB cable.
- Then, go to “Photos” section and put a checkmark on the photos you want to transfer to PC.
- Click the “Export” button and it will be automatically saved on your PC.
AnyTrans
AnyTrans is a software designed to transfer data from your computer to Android device, device to PC and even between devices. It supports multiple file types for you to fully manage your device. Aside from that, you can also manage your personal info using this program. You may add, edit, delete or rename contacts, call logs and messages. Aside from that, it offers a lot more features like being able to download music content from different popular sites to your computer or to your device directly. You may also use it to uninstall, install and transfer music apps, games and other apps on your device. Here’s how you can transfer photos from Samsung S9 to computer.
- First, download and install the program on your phone and computer. Make sure to connect both device to the same wireless network.
- On your desktop, launch the app and connect your device. Connect wirelessly by scanning the QR code from the desktop application.
- Once done, you will be directed to the main interface of the app. From here, click “Content to Computer” option.
- Unselect all types of data except for “Photos” and click “Next”. Wait for the process to be done.
- If your wish to transfer a single photo, click “Photos” from the main panel. Select the photo of your choice and click the “Send to PC” icon at the top left portion.
Conclusion
Android 10 For Samsung S9
In terms of usability, all the tools introduced in this post are simple and easy to use. However, if you prefer an effective and safe tool to backup your device or transfer files from phone to computer, ApowerManager is a great choice. Yet if you want to utilize the added features on MobileGo, then this app is for you. On the other hand, you may consider AnyTrans if you want to download music content from your PC or Android. Having that said, just choose the one that right fits for you.