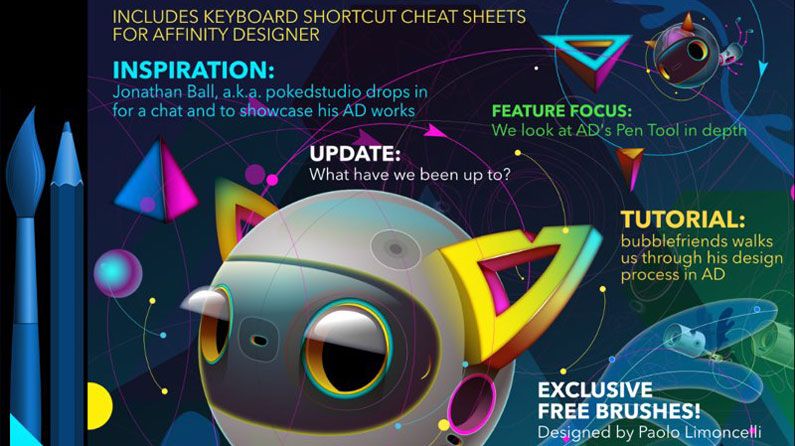Additional Email From Outlook Mac App
Additional Email From Outlook Mac App Average ratng: 3,6/5 4963 reviews
- Add Second Email To Outlook Mac
- Outlook Mac Email Accounts
- Additional Email From Outlook Mac App Windows 10
- Outlook Email App For Pc
Add or remove email accounts in Mail on Mac. Use the Mail app to send, receive, and manage email for all of your email accounts in one location. Simply add the accounts—such as iCloud, Exchange, Google, school, work, or other—you want to use in Mail.
- Meet Outlook for Android, the app that helps millions of users connect all their email accounts, calendars and files in one convenient spot. Newly redesigned, Outlook for Android lets you do more from one powerful inbox. See what matters most first with the Focused inbox that keeps the important messages on top. Switch between your emails and calendar to schedule your next meeting or share.
- Jul 23, 2017 If you read my email you will see that I wrote, I CAN RECEIVE EMAILS on my outlook desktop app, NO PROBLEM. My question was, that the outlook 'WEB' app wont instantly push newly received emails to the windows outlook desktop app. I do receive emails on the outlook desktop app but only every 5 minutes or whatever I set the check interval to.
- If you haven’t already, download and install Spark mail app on your Mac to get started. If you’re already using Spark and want to add a Outlook account, follow these instructions here instead.
- Launch Spark for Mac
- Click on “Start using Spark” on the welcome screen.
- Type in your email address, tick the checkbox next to “I agree to the Spark Terms of Use and Privacy Policy” and click on the “Next” button.
- On the next screen, enter your Outlook password and click Next. Then, click on the blue ‘Allow’ button to grant Spark access to your email account, so you can use your Outlook within Spark.
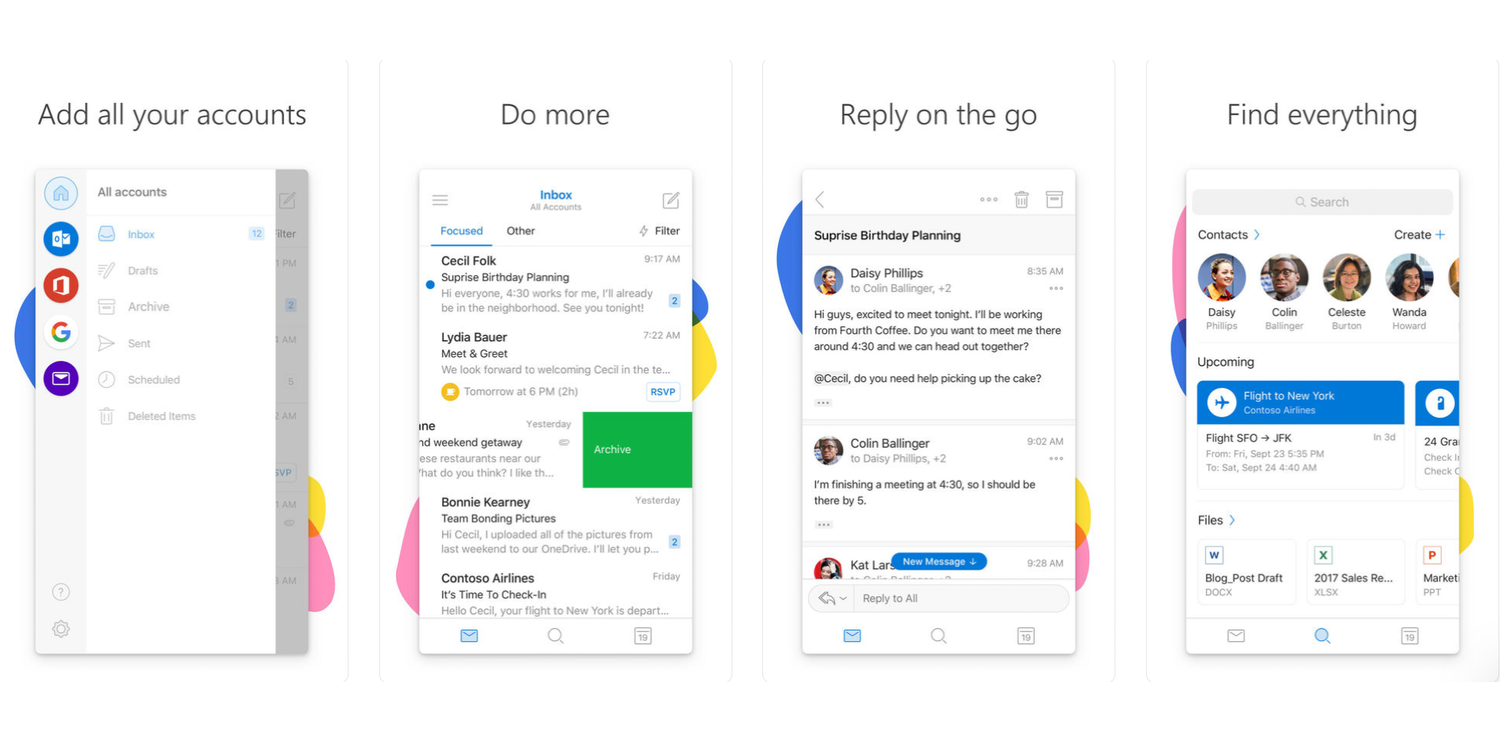
Add Second Email To Outlook Mac
That’s it! There are no Settings to configure and no servers to specify. Just sign into your Outlook account and start using Spark for Mac.
Outlook Mac Email Accounts
How to Add Outlook Email to Spark for Mac
If you are already using Spark Mail app on your Mac and want to add your Outlook account, simply follow these steps.
- Launch Spark for Mac
- At the top left of your screen, click on “Spark” > “Add Account…”
Additional Email From Outlook Mac App Windows 10
- Click on the “Outlook” icon from the grid of email service providers
- When you see the Sign in with Microsoft screen, enter your Outlook email and password and click Next. Then, click on the blue ‘Allow’ button to grant Spark access to your email account, so you can use your Outlook within Spark.
Outlook Email App For Pc
That’s it! Spark will automatically set up your Outlook account on Mac and all your emails will be available to use on your Mac.